学校や学習塾、習い事の先生必見!!
先生でなくても、法人や個人の経営者さんや子どものクラブの役員さんなど、社員や会員、取引先の顧客管理などにも、めちゃくちゃ使える便利機能なので、必ず、チェックしてくださいね。
例えば、先生を例に、説明します。
生徒が、36名いるクラスの担任を受け持つことになったとします。新年度が始まったので、パソコンで生徒1人ひとりの管理用フォルダーを作成しないといけません。
あなただったら、どのようにしますか?
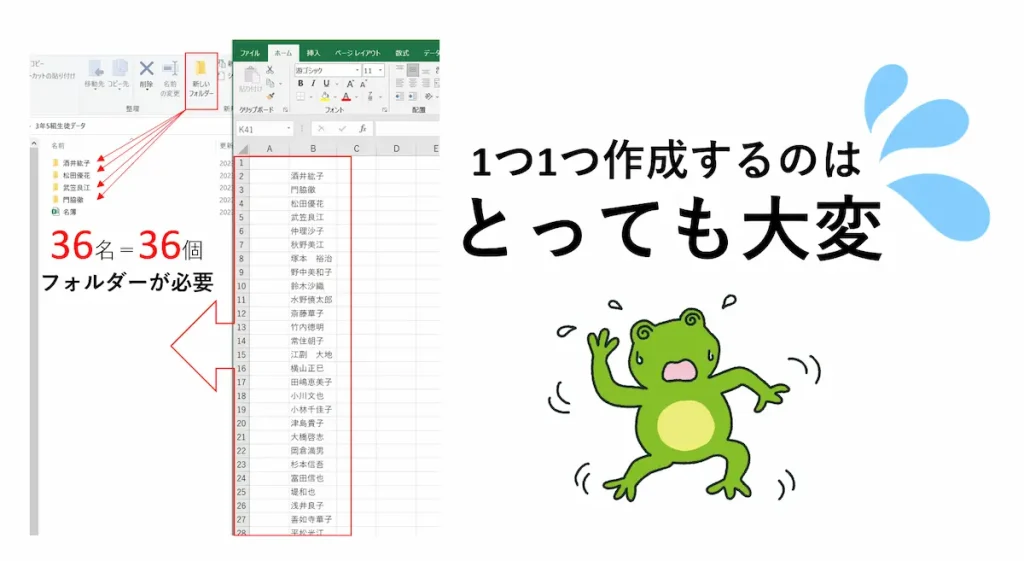
エクセルの機能を活用して負担を軽減
たくさんのフォルダーを1個1個作るのって、すごく時間がかかるし、めんどくさいですよね。
これからお伝えする方法は、決して、難しくなく、誰にでも、簡単に「あっ」という間に、できちゃうので、周りの人にもお勧めしてくださいね。
大量にフォルダーを作成5つのステップ
.webp)
A列:md(半角英数)と入力
B列:作成したいフォルダー名を入力(今回は、生徒名を入力しています。)
作成時の注意点
フォルダー名に「空白」を入れてはいけません。入れてしまうと、別々のフォルダーが作成されてしまいます。
例:塚本 裕治
.webp)
入力する順番は、B列を先にします。
「md」の文字は、オートフィル機能(アクティブセルの右下にあるフィルハンドルにマウスポインターを合わせて「ダブルクリック」をする)を使うと、一瞬でコピーすることができるからです。
.webp)
ファイル名:管理しやすい名前を入力(今回は、名簿と入力しています。)
ファイルの種類:CSV(コンマ区切り)を選択する。※クリックすると選択できます。
保存先は、フォルダーを作成したい場所にします。このファイルがある場所に、フォルダーが作成されるためです。
このようなウィンドウが出た場合は「はい」をクリックします。
-1.webp)
-1024x294.webp)
Windows10の場合
- エクスプローラーを表示する。
- [表示]タブをクリックする。
- [ファイル名拡張子]をオンにする。
Windows11の場合
- エクスプローラーを表示する。
- [表示]ボタンの▼をクリックする。
- [表示]の文字にマウスポインターを合わせる。
- [ファイル名拡張子]をオンにする。
.webp)
アイコンのマークが変わります。
このようなウィンドウが表示されたら「はい」をクリックします。
.webp)
-1024x449.webp)
いかがでしたか?
たった5つのステップで、あっという間に大量のフォルダーが作成されました。
内容的には、ExcelのVBAを使ってプログラムを作成するような、難易度の高いレベルですが、この方法であれば、初心者の人でも、できますね。


