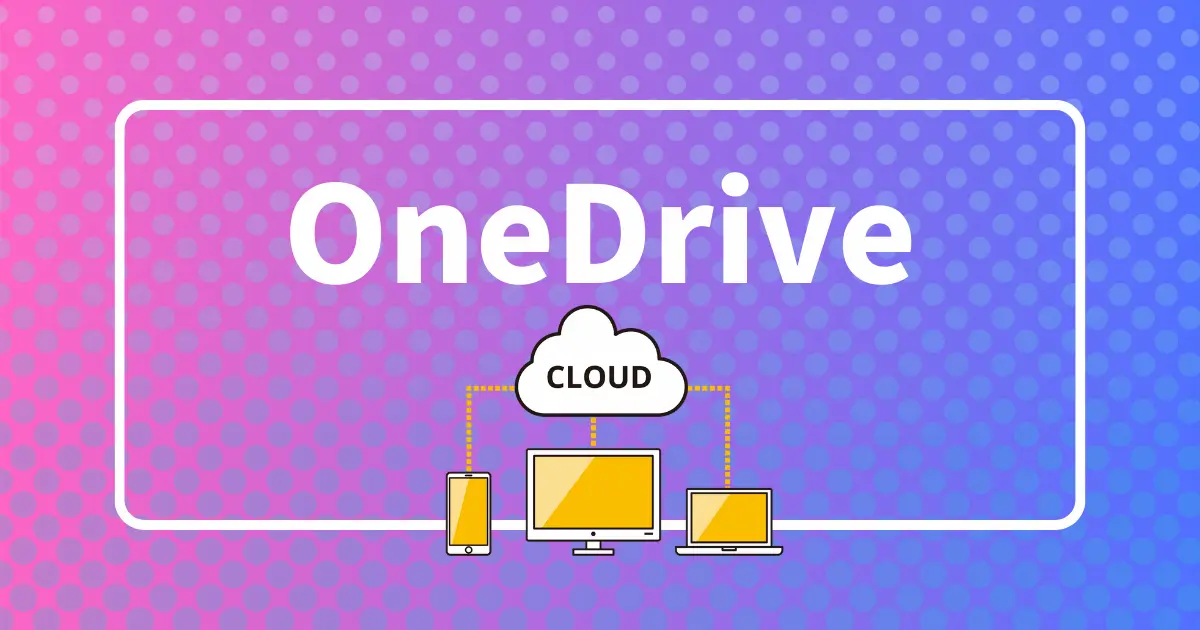こんにちは!東川口パソコン教室パステルです。
今回は、OneDriveをWebブラウザーを使ってアクセスする方法をご紹介します。
その前に、OneDriveを使うためには、Microsoftアカウントが必要になるのですが、お持ちでいらっしゃいますか?もし、Microsoftアカウントをお持ちでない場合でも、手続きをすることで取得することができますので、ご安心ください。
OneDriveにアクセスするには?
まずは、ブラウザーを起動して以下のページを表示させましょう。
OneDriveのWebページ
操作手順
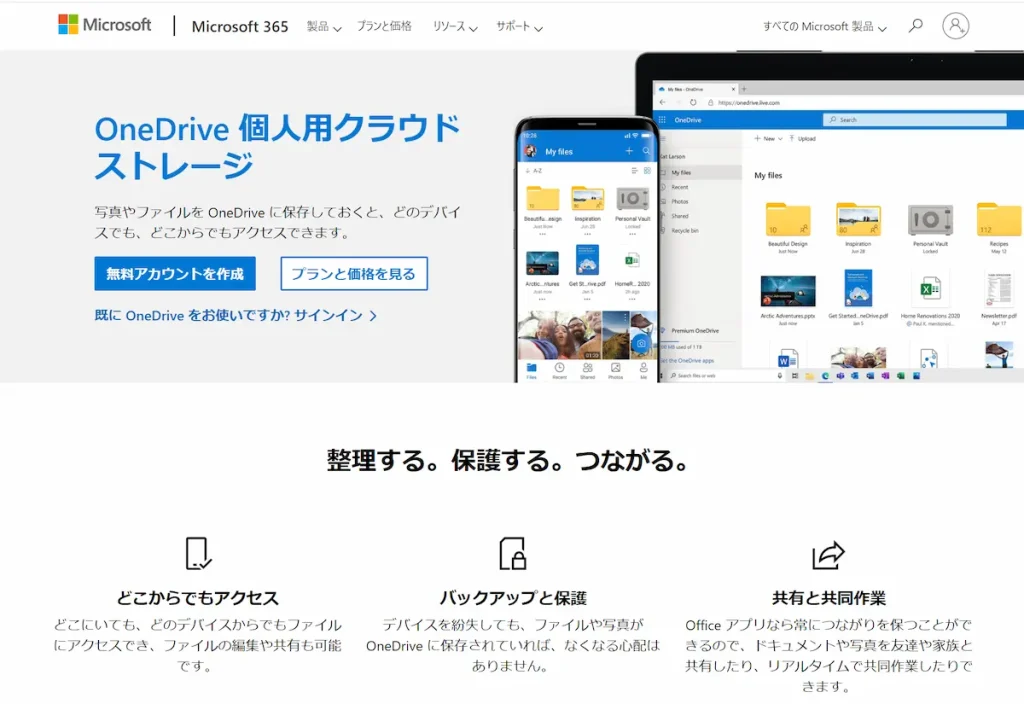
アカウントを持っている人
STEP
アカウントを入力する
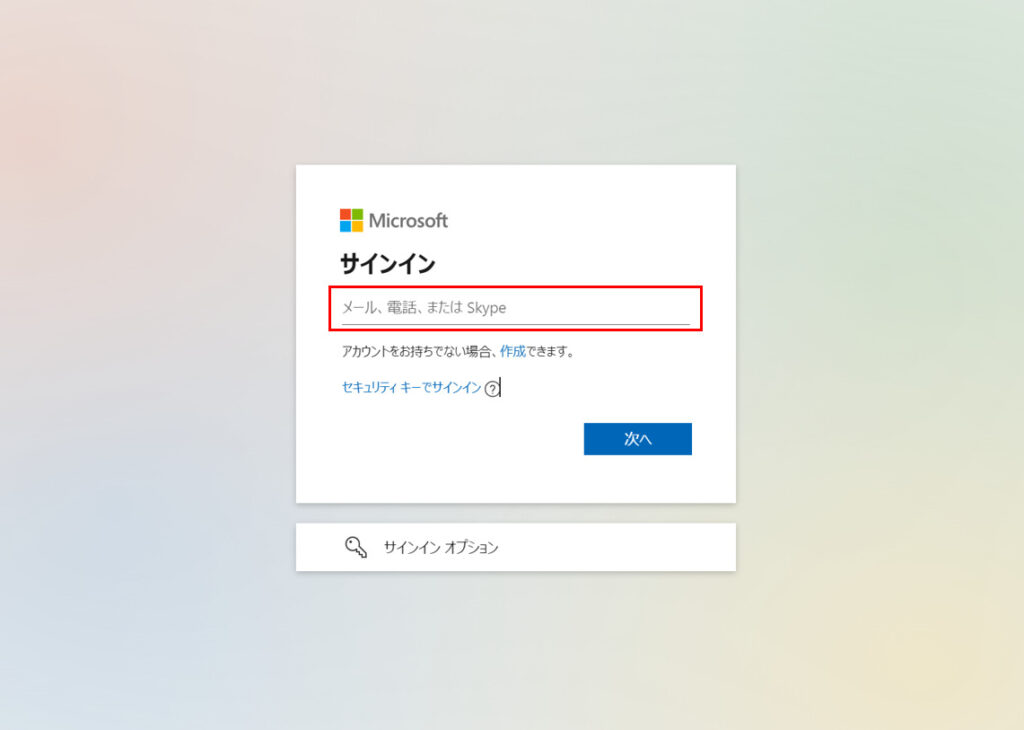
「メール、電話、またはSkype」と書かれているところにアカウントを入力します。
STEP
次へをクリック
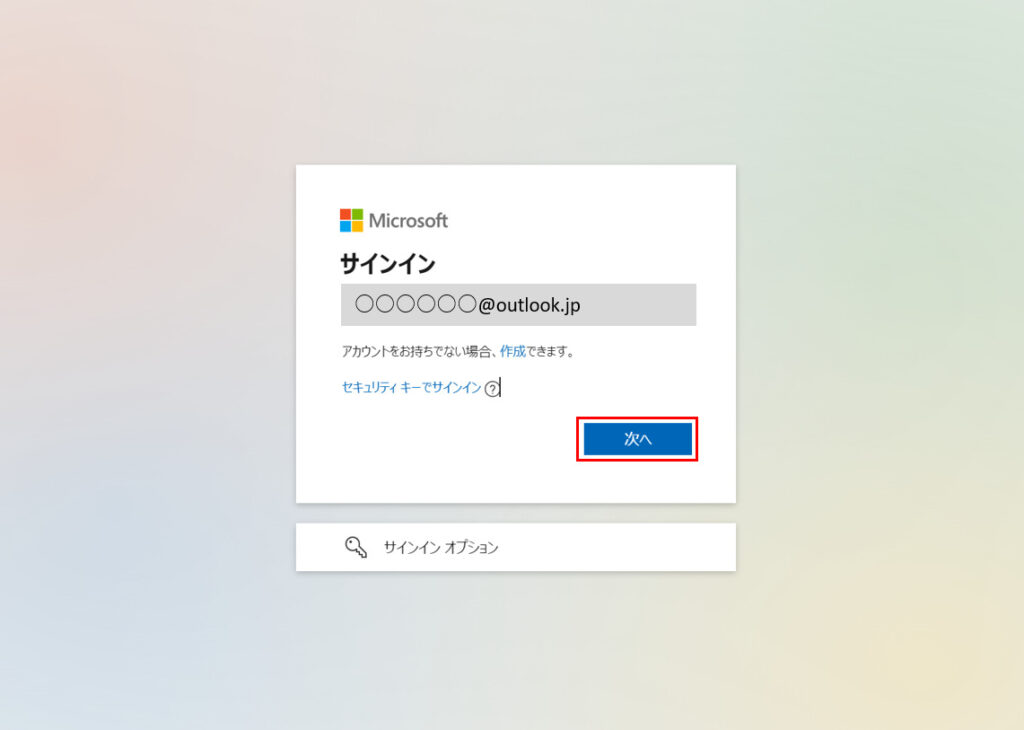
STEP
パスワードを入力
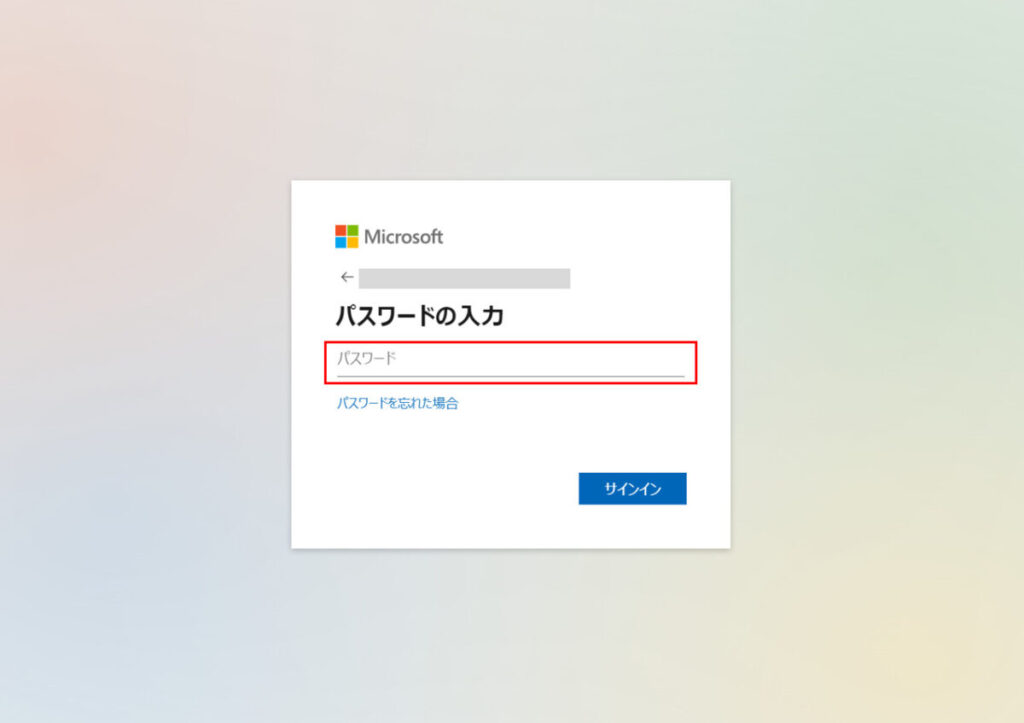
入力欄の右側に表示される、小さな👁のマークをクリックすると、入力した文字を確認することができます。
STEP
サインインをクリック
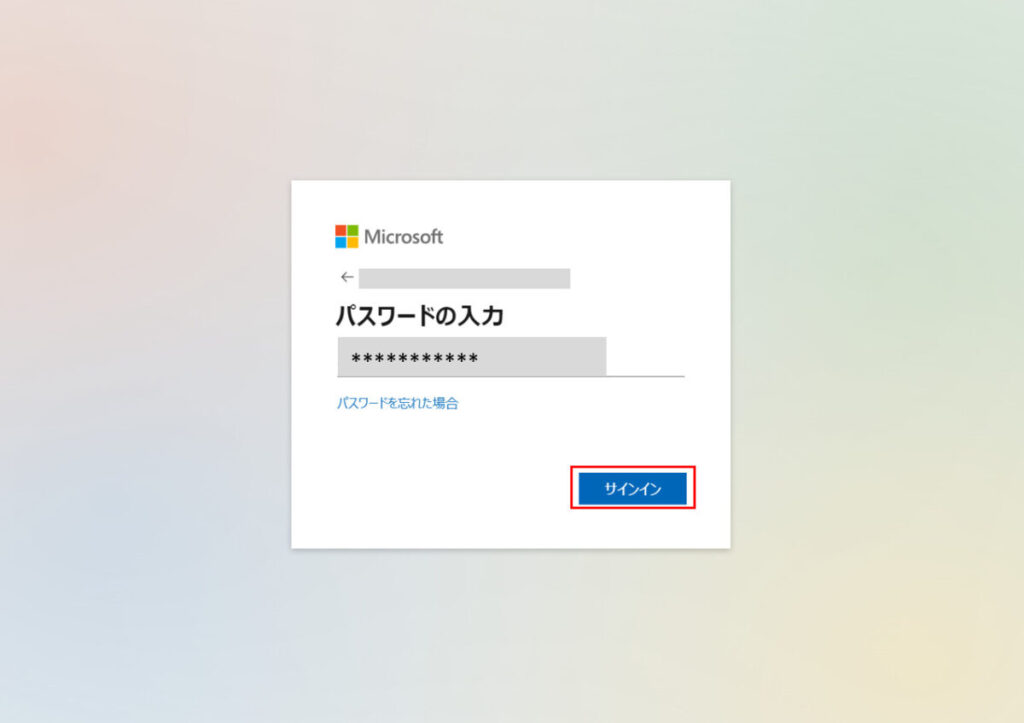
パスワードは「*」で表示されます。
STEP
OneDriveにログインされた画面
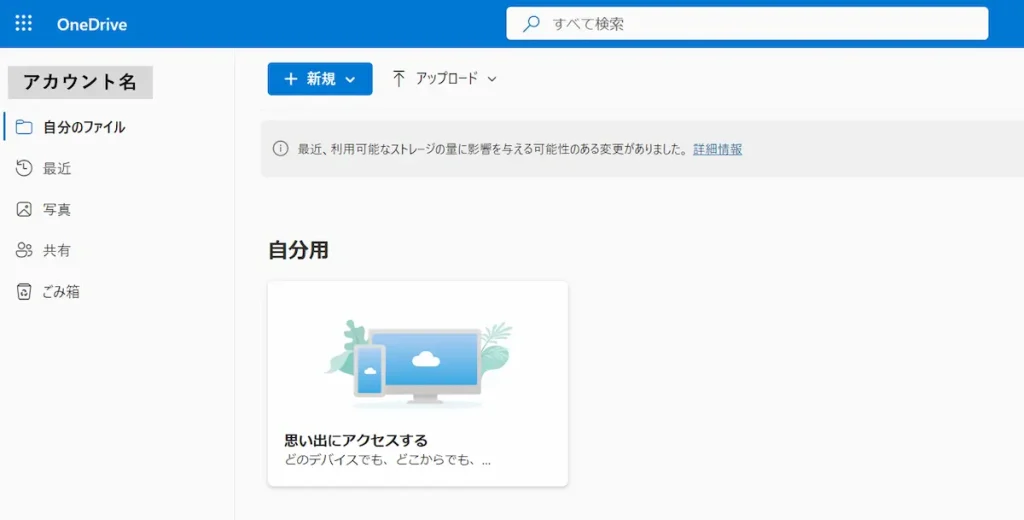
左上の「アカウント名」には、あなたのアカウント名が表示されます。
無料アカウント作成方法
STEP
メールアドレスの作成
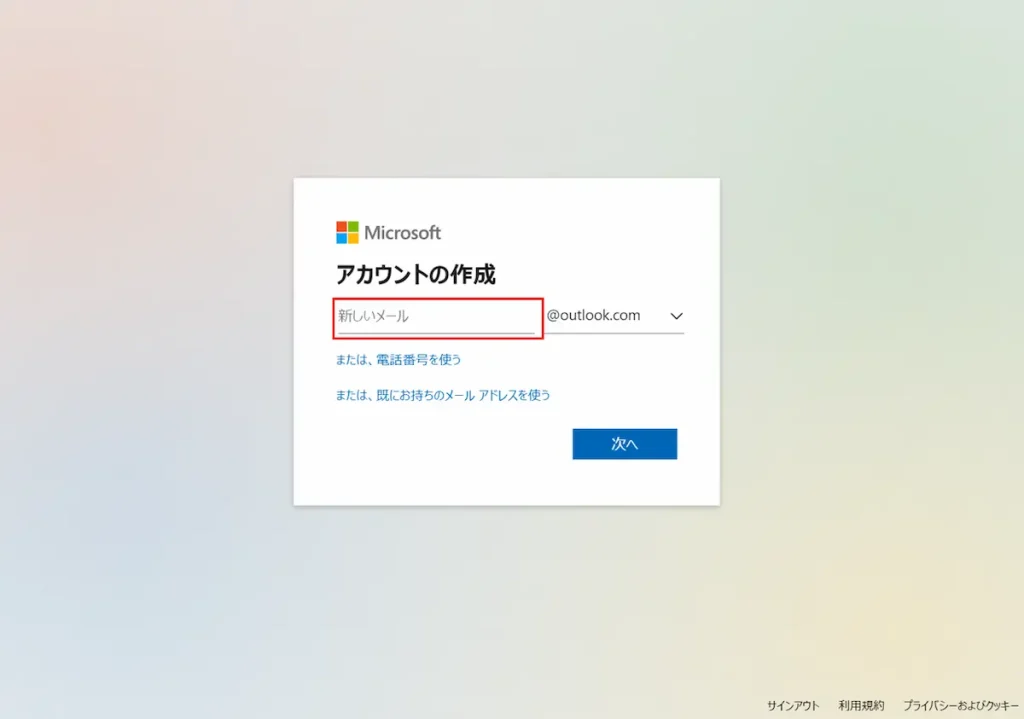
「@」以前の文字を入力します。
入力後は「次へ」をクリック
STEP
パスワードの入力
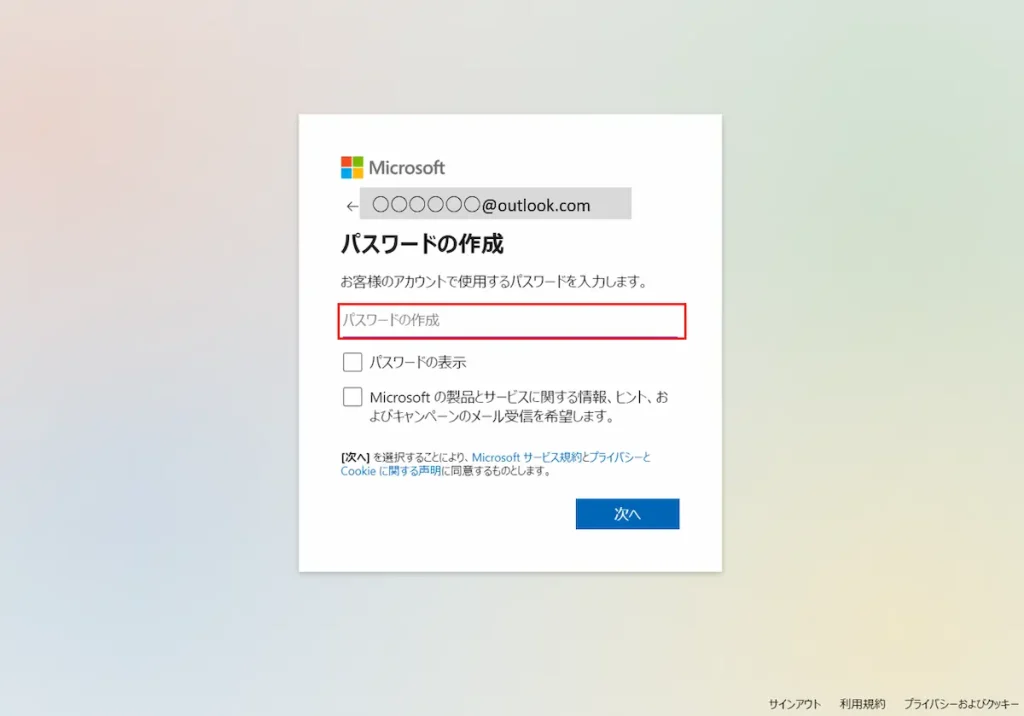
「□パスワードの入力」および「Microsoftの製品とサービスに関する情報、ヒント、およびキャンペーンのメール受信を希望します。」は、任意(必要な人は、□の部分でクリックする。)
入力後は「次へ」をクリック
STEP
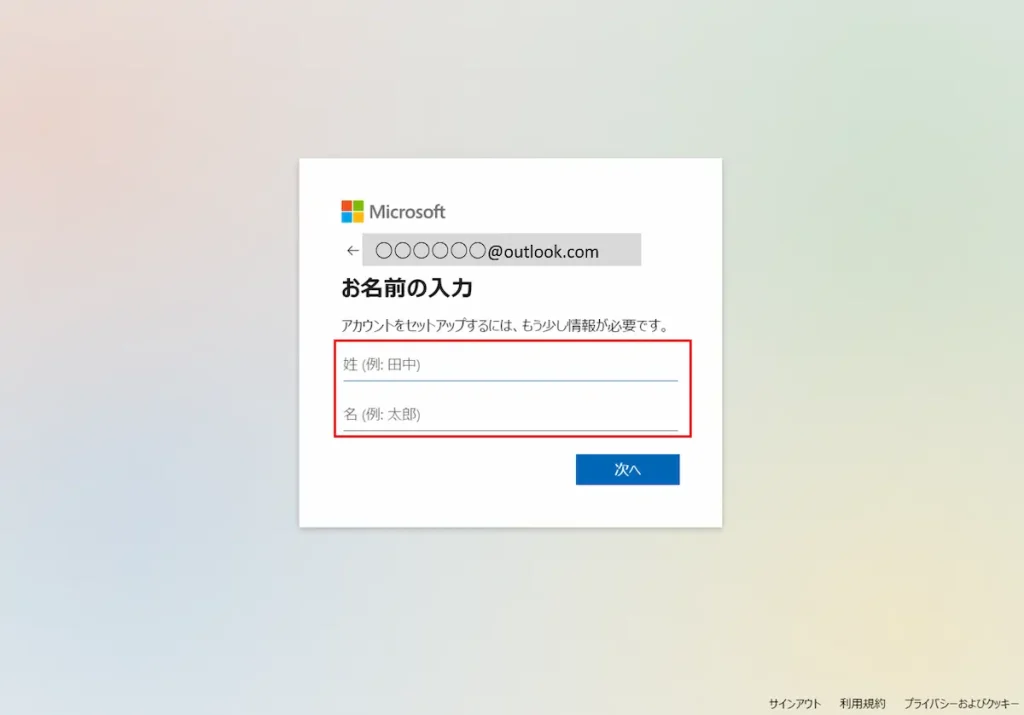
「姓」と「名」を入力する。
入力後は「次へ」をクリック
STEP
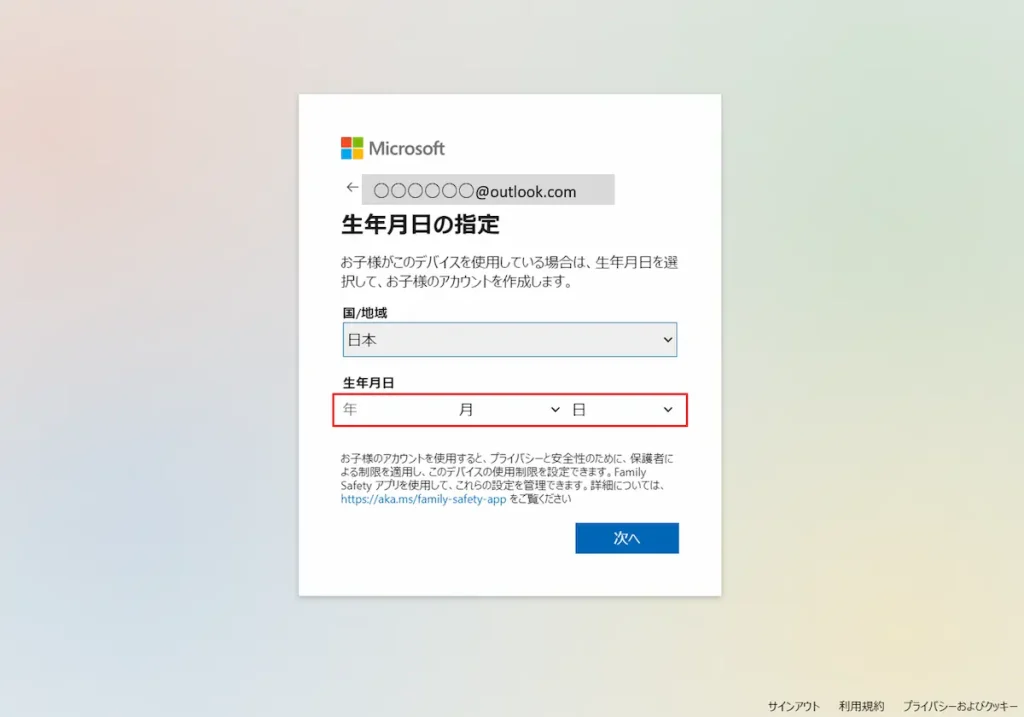
生年月日を選択する。
設定後は「次へ」をクリック
STEP
セキュリティ設定
ロボットの設定でないことを確認するための質問がされるので、答えましょう。
STEP
取得完了